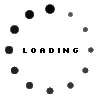Do you like picture instructions? You can download these here.
Step one: Download and open the yLead Certificate Merge Name Template (Excel document) here.
Step two: Enter your student’s first name and last name in the excel spreadsheet. This can be done manually or by copy and paste from another list.
Step three: Once all names have been entered, save and close the yLead Certificate Merge Name Template.
Step four: Download and open the yLead Certificate 2016 Template (Word document) here.
Step five: Enter your school name in the “Enter school name here” section.
Step six: Enter the date your students completed the yLead program in the date section. (DD/MM/YYYY) Now save your changes and keep the document open.
Step seven: You will now merge the names into the certificate template. Click on Mailings in the toolbar.
Step eight: Now select “Start Mail Merge” and select the “Letters” option from the dropdown list.
Step nine: Now select “Select Recipients” and then “Use Existing List” from the dropdown list.
Step ten: A pop up box will appear. Search for your “yLead Certificate Merge Name Template” and select open. Another pop-up box will appear. Select “Sheet 1” then select Ok. Your names have now been merged into the certificate.
Step eleven: You can now select “Preview Results” in the menu toolbar. This will now display the names from the excel document. You can review all of the documents by using the arrows.
Step twelve: If you need to make changes select “Finish & Merge in the menu toolbar and select “Edit Individual Document” from the dropdown list. You will now be able to edit the individual certificates if required.
Step thirteen: You are now ready to print. For the best quality certificate, yLead recommends printing in colour, using minimum 160GSM paper. Select “Finish & Merge” from the menu toolbar and select “Print Documents” from the dropdown list. A popup box will appear. Select “All” and select ok.
Step fourteen: Your printer dialogue box will appear. Confirm your printer settings and the 160GSM paper is in your printer and select print. All your certificates will now print.